- Как преобразовать несколько объектов в Illustrator?
- Как вы можете выбирать и управлять отдельными объектами в группе?
- Как зафиксировать пропорции в Illustrator?
- Как изменить размер сгруппированного объекта в Illustrator?
- Как в Illustrator увеличить объект?
- Какие инструменты вы можете использовать для выбора отдельных объектов в группе?
- Когда вы группируете два или более объекта Что происходит?
- Какая польза от группировки нескольких объектов Класс 9?
- Как изменить размер изображения без искажения в Illustrator?
- Что делает Ctrl H в Illustrator?
Как преобразовать несколько объектов в Illustrator?
Использование Transform Each
- Выберите все объекты, которые хотите масштабировать.
- Выбрать объект > Преобразовать > Преобразовать каждый или использовать сочетание клавиш command + option + shift + D.
- В появившемся диалоговом окне вы можете масштабировать объекты, перемещать объекты по горизонтали или вертикали или вращать их под определенным углом.
Как вы можете выбирать и управлять отдельными объектами в группе?
Выберите один объект в группе
- Выберите инструмент «Групповое выделение» и щелкните объект.
- Выберите инструмент "Лассо" и проведите пальцем по траектории объекта или по нему.
- Выберите инструмент «Прямое выделение» и щелкните внутри объекта или перетащите рамку вокруг части или всего пути объекта.
Как зафиксировать пропорции в Illustrator?
Чтобы сохранить пропорции объектов, нажмите кнопку блокировки пропорций . Чтобы изменить контрольную точку для масштабирования, щелкните белый квадрат на локаторе контрольной точки . Чтобы масштабировать обводку контуров и любые эффекты, связанные с размером, вместе с объектом, выберите «Масштабировать обводки» & Эффекты из меню панели.
Как изменить размер сгруппированного объекта в Illustrator?
Как изменить размер нескольких фигур в Illustrator
- Выберите инструмент «Выделение», черная стрелка.
- Нарисуйте рамку вокруг объектов, которые вы хотите переместить. ...
- Поместите курсор на маркер ограничительной рамки, пока курсор не изменится на двойную стрелку. ...
- Выберите инструмент «Масштаб». ...
- Дважды щелкните инструмент «Масштаб». ...
- Введите ширину и высоту в поля «W» и «H» в поле управления.
Как в Illustrator увеличить объект?
Инструмент масштабирования
- Щелкните инструмент «Выделение» или стрелку на панели «Инструменты» и щелкните, чтобы выбрать объект, размер которого нужно изменить.
- Выберите инструмент «Масштаб» на панели «Инструменты».
- Щелкните в любом месте сцены и перетащите вверх, чтобы увеличить высоту; перетащите, чтобы увеличить ширину.
Какие инструменты можно использовать для выбора отдельных объектов в группе?
Инструмент выбора группы используется для изменения отдельных объектов в группе без необходимости сначала разгруппировать. Чтобы изменить цвет некоторых форм лепестков без разгруппировки (Ctrl + Shift + G), я перейду на панель инструментов, нажмите и удерживайте инструмент прямого выделения и выберу инструмент группового выделения .
Когда вы группируете два или более объекта Что происходит?
Группировка позволяет вращать, переворачивать, перемещать или изменять размер всех фигур или объектов одновременно, как если бы они были одной фигурой или объектом. Вы также можете изменить атрибуты всех фигур в группе за один раз, например добавить заливку формы или эффект, или эффект к изображению.
Какая польза от группировки нескольких объектов Класс 9?
Ответ: сгруппированные объекты могут перемещаться, трансформироваться, изменять размер, а также могут изменять свойства всех объектов в группе вместе.
Как изменить размер изображения без искажения в Illustrator?
В настоящее время, если вы хотите изменить размер объекта (щелкнув и перетащив угол), не искажая его, вам нужно удерживать нажатой клавишу Shift.
Что делает Ctrl H в Illustrator?
Посмотреть иллюстрацию
| Ярлыки | Окна | macOS |
|---|---|---|
| Руководство по выпуску | Ctrl + Shift + двойной щелчок по направляющей | Ctrl + Shift + двойной щелчок по направляющей |
| Показать шаблон документа | Ctrl + H | Command + H |
| Показать / скрыть монтажные области | Ctrl + Shift + H | Command + Shift + H |
| Показать / скрыть линейки монтажной области | Ctrl + R | Command + Option + R |
 AnnoncesTunisiennes
AnnoncesTunisiennes

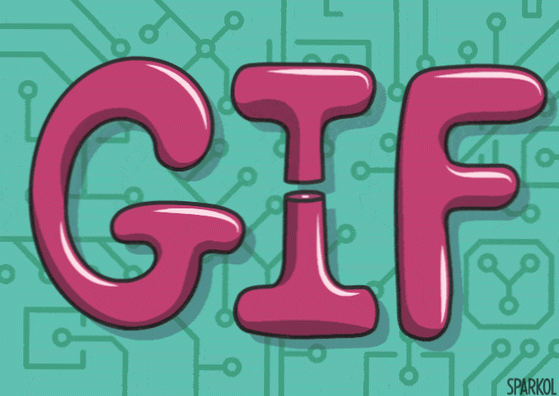
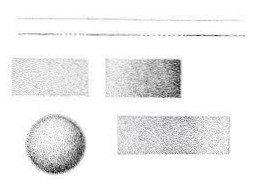
![Illustrator создает эффект границы [дубликат]](https://annonces-tunisiennes.com/storage/img/images_2/illustrator_create_border_like_effect_duplicate.png)