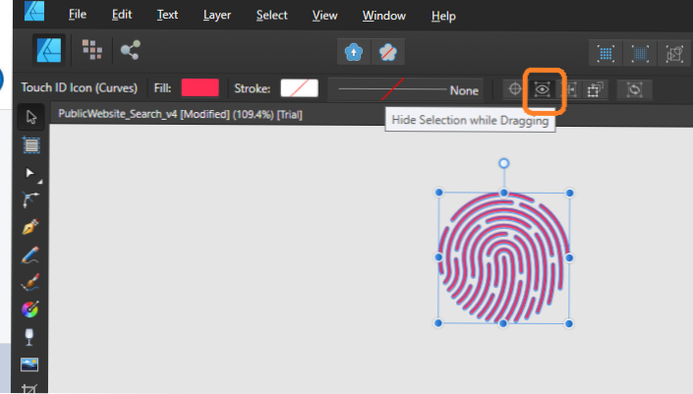Выбрать объект > Дорожка > Присоединиться. Обратите внимание, что точки привязки на левой стороне путей теперь соединены с путем. Если вы хотите соединить определенные точки привязки с разных путей, выберите точки привязки и нажмите Command + J (Mac OS) или Ctrl + J (Windows). Выбрать объект > Дорожка > Присоединяйтесь еще раз.
- Как объединить контуры в Illustrator?
- Как заполнить группу линий в Illustrator?
- Какие инструменты можно использовать для комбинирования фигур?
- Как сгладить линии в Illustrator?
- Как превратить фигуру в контур в Illustrator?
- Почему я не могу соединить линии в Illustrator?
- Как вы заполняете путь?
- Как сгруппировать все пути в Illustrator?
Как объединить контуры в Illustrator?
Вы используете панель Pathfinder (Window > Обработка контуров) для объединения объектов в новые формы. Используйте верхний ряд кнопок на панели для создания контуров или составных контуров. Чтобы создавать сложные формы, используйте кнопки в этих строках, удерживая нажатой клавишу Alt или Option.
Как заполнить группу линий в Illustrator?
Выберите нарисованный объект с помощью инструмента «Выделение», затем выберите инструмент «Обводка» и цвет из образца. Это закрасит линии и штрихи на объекте. Затем выберите инструмент «Заливка» и выберите цвет из образца. Щелчок внутри объекта заполнит его выбранным цветом или узором.
Какие инструменты можно использовать для комбинирования фигур?
Используйте инструмент «Кисть-клякса» для редактирования заполненных фигур, которые можно пересекать и объединять с другими фигурами того же цвета, или для создания иллюстраций с нуля.
Как сгладить линии в Illustrator?
Использование Smooth Tool
- Нарисуйте или нарисуйте грубый путь кистью или карандашом.
- Не снимая выделения с пути, выберите инструмент сглаживания.
- Щелкните и перетащите инструмент сглаживания по выбранному пути.
- Повторяйте шаги, пока не получите желаемый результат.
Как превратить фигуру в контур в Illustrator?
Как превратить фигуру в линию в Adobe Illustrator
- Выберите инструмент «Прямое выделение» или «Лассо». ...
- Выберите инструмент «Выделение» и выберите фигуру, которую вы хотите преобразовать в линию.
- Нажмите «Объект» в строке меню и выберите «Среднее» в подменю «Путь».
Почему я не могу соединить линии в Illustrator?
Линии не будут соединяться, если пути находятся в разных группах. Убедитесь, что они находятся на одном слое, не сгруппированы и не превращены в составной объект. «Разгруппировать» и «освободить составной объект» - это две отдельные команды, которые вам нужно выполнять, пока они не станут серыми, что означает, что вы больше не сможете их выполнять.
Как вы заполняете путь?
Заполните путь и укажите параметры
- Удерживая нажатой клавишу «Alt» (Windows) или «Option» (Mac OS) нажмите кнопку «Заливка контура» в нижней части панели «Контуры».
- Удерживая нажатой клавишу «Alt» (Windows) или «Option» (Mac OS), перетащите путь к кнопке Fill Path.
- Выберите «Заливка контура» в меню панели «Контуры».
Как сгруппировать все пути в Illustrator?
Выбрать объект > Группа. Все выбранные объекты сгруппированы вместе. Щелкните один из прямых путей с помощью инструмента «Выделение», а затем, удерживая нажатой клавишу «Shift», щелкните другие прямые пути. Выбрать объект > Сгруппировать, чтобы сгруппировать все прямые пути в одну группу.
 AnnoncesTunisiennes
AnnoncesTunisiennes