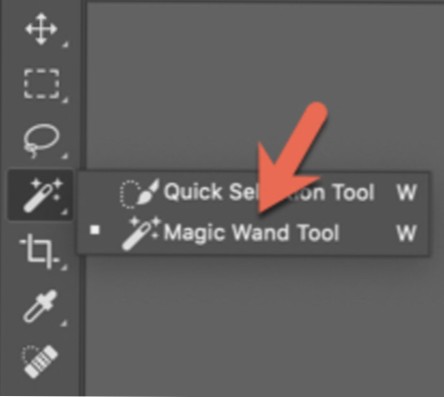Используйте инструмент Magic Wand
- Выберите инструмент Magic Wand.
- (Необязательно) Задайте параметры инструмента Magic Wand на панели параметров инструмента: ...
- На фото щелкните цвет, который хотите выбрать.
- Чтобы добавить к выделению, Shift + щелчок по невыделенным областям. ...
- Нажмите «Уточнить край», чтобы внести дополнительные коррективы в свой выбор и сделать его более точным.
- Как настроить инструмент "волшебная палочка"?
- Что такое толерантность на Magic Wand Tool?
- Почему инструмент Magic Wand выбирает все?
- Какой инструмент волшебной палочки лучше всего использовать для выбора?
Как настроить инструмент "волшебная палочка"?
Отрегулируйте настройки допуска с помощью инструмента Magic Wand Tool
- Выберите инструмент Magic Wand на панели инструментов. Вы не можете это пропустить. ...
- Щелкните в любом месте желаемого элемента, используя значение допуска по умолчанию 32. Помните, что щелчок по пикселю определяет базовый цвет. ...
- Укажите новый параметр допуска на панели параметров. ...
- Щелкните нужный элемент еще раз.
Что такое толерантность на Magic Wand Tool?
Допуск Определяет цветовой диапазон выбранных пикселей. Введите значение в пикселях от 0 до 255. Низкое значение выбирает несколько цветов, очень похожих на пиксель, который вы нажимаете. Более высокое значение выбирает более широкий диапазон цветов.
Почему инструмент Magic Wand выбирает все?
«Магия» за жезлом
Когда мы нажимаем на область изображения с помощью инструмента, Photoshop смотрит на тон и цвет области, на которой мы щелкнули, и выбирает пиксели, которые имеют одинаковые значения цвета и яркости. Это делает Magic Wand исключительным средством выбора больших участков сплошного цвета.
Какой инструмент волшебной палочки лучше всего использовать для выбора?
Инструмент "Волшебная палочка" - это инструмент выделения. Это позволяет вам быстро выбирать области ваших изображений и вносить в них независимые изменения. Чаще всего используется для выбора сплошного фона и цветных областей. Это не работает, например, с изображением с отчетливым градиентом или размытыми элементами.
 AnnoncesTunisiennes
AnnoncesTunisiennes